iPhone, iPad email setup
1
Open account setting
The first step to setup your email is to open up the iPhone/iPad setting screen to view and update the configuration for your device. Afterwards, you need to navigate to the Mail, Contacts, Calendars setting by tapping on the mentioned setting and tap on Add Account when you have navigated to the Mail, Contacts, Calendars setting screen. Then tap on Other to add your VelocityNet email.
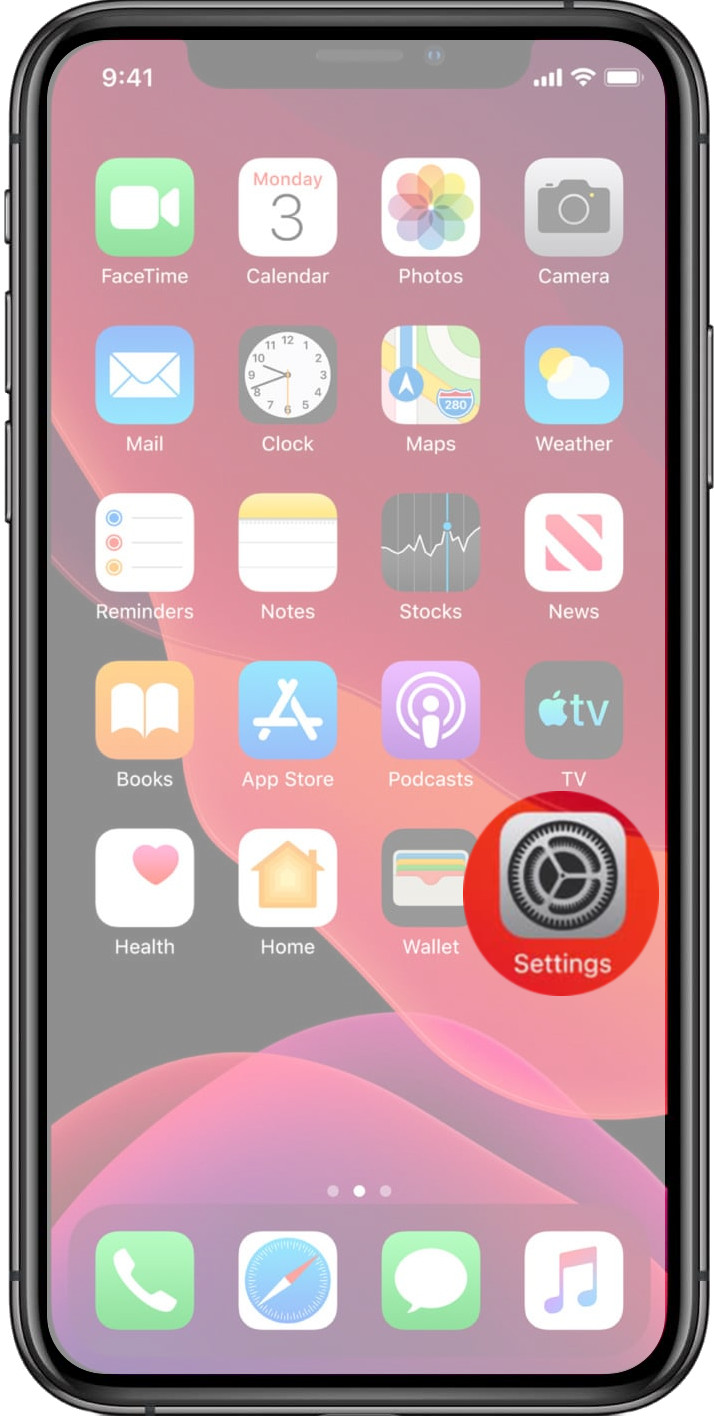
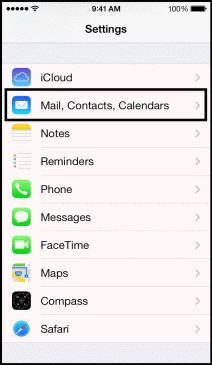
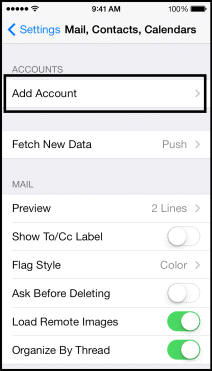
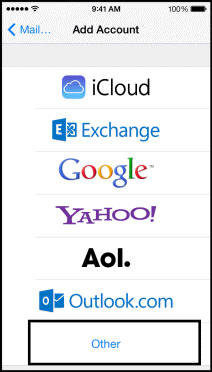
2
Enter Mail information
The next step is to tap on Add Mail Account and enter the following information when asked:
| Name | Your Name |
| Email Address | Your velocitynet email address |
| Password | Your velocitynet email address Password. If forgotten, give us a call |
| Description | Any description for this email address |
Tap next then tap IMAP and enter this information
| Incoming Hostname | imap.velocitynet.co.nz |
| Incoming username | Your full velocitynet email address |
| Incoming password | Your velocitynet password. If forgotten, give us a call |
| Outgoing Hostname | smtp.velocitynet.co.nz |
| Username | Your velocitynet email address |
| Password | Your velocitynet password. If forgotten, give us a call |
Then tap Save and wait for the verification process to complete.
3
Finishing up
The next step is to tap on your account on the list to edit its settings. Tap on SMTP smtp.velocitynet.co.nz > under the outgoing mail server section.
Tap smtp.velocitynet.co.nz ON > under the primary server section and switch the Use SSL switch to ON. Then set the Server port to 587 or 465.
Finally, tap Done and your account should be available in the mail app.
Velocitynet
Copyright © 2024 VelocityNet | E&OE

